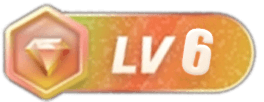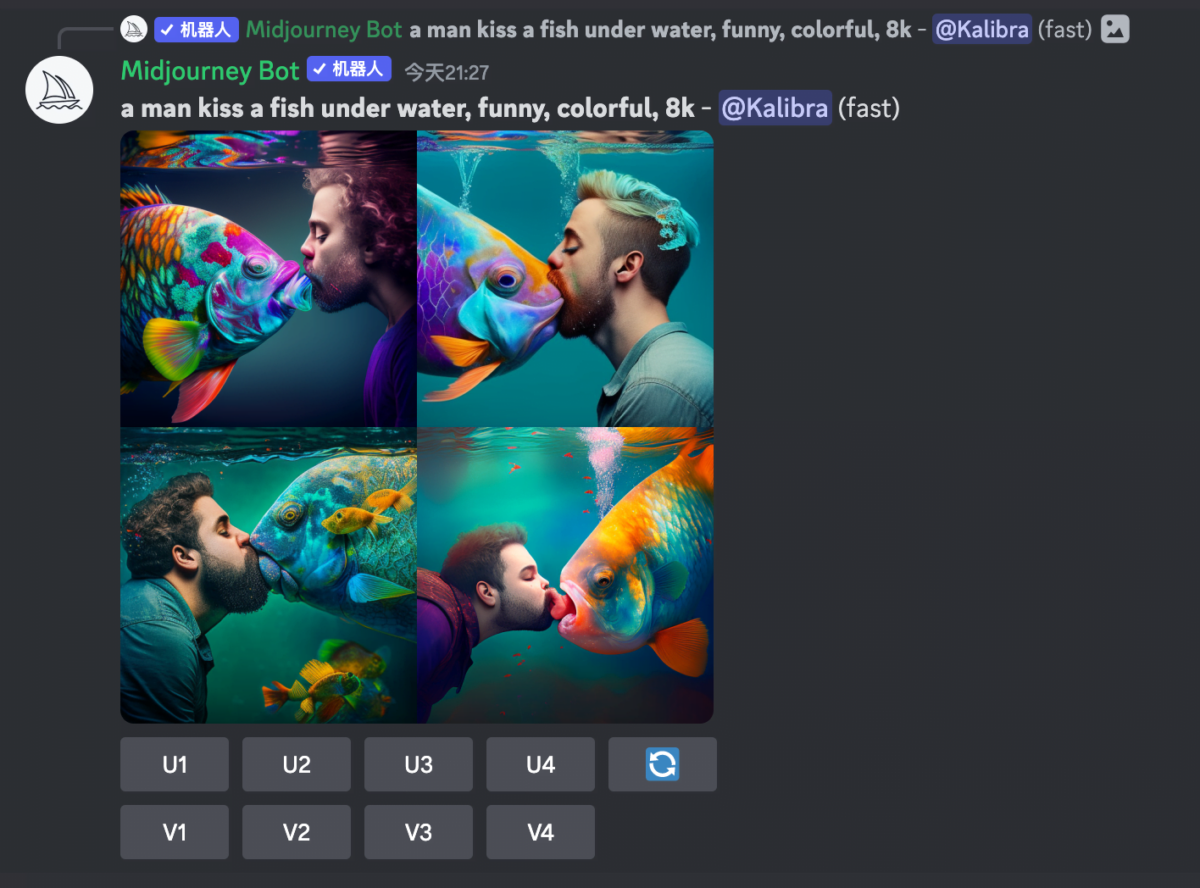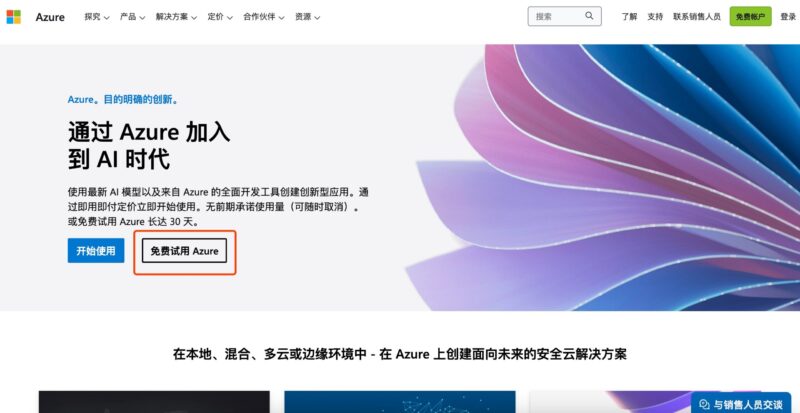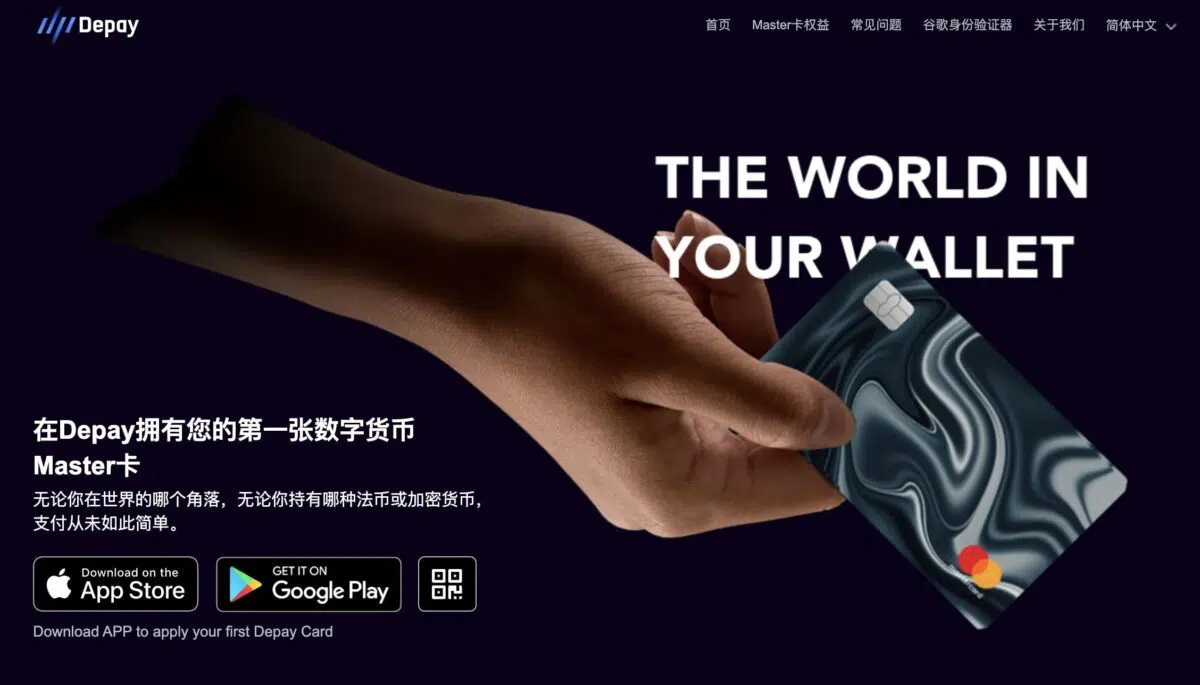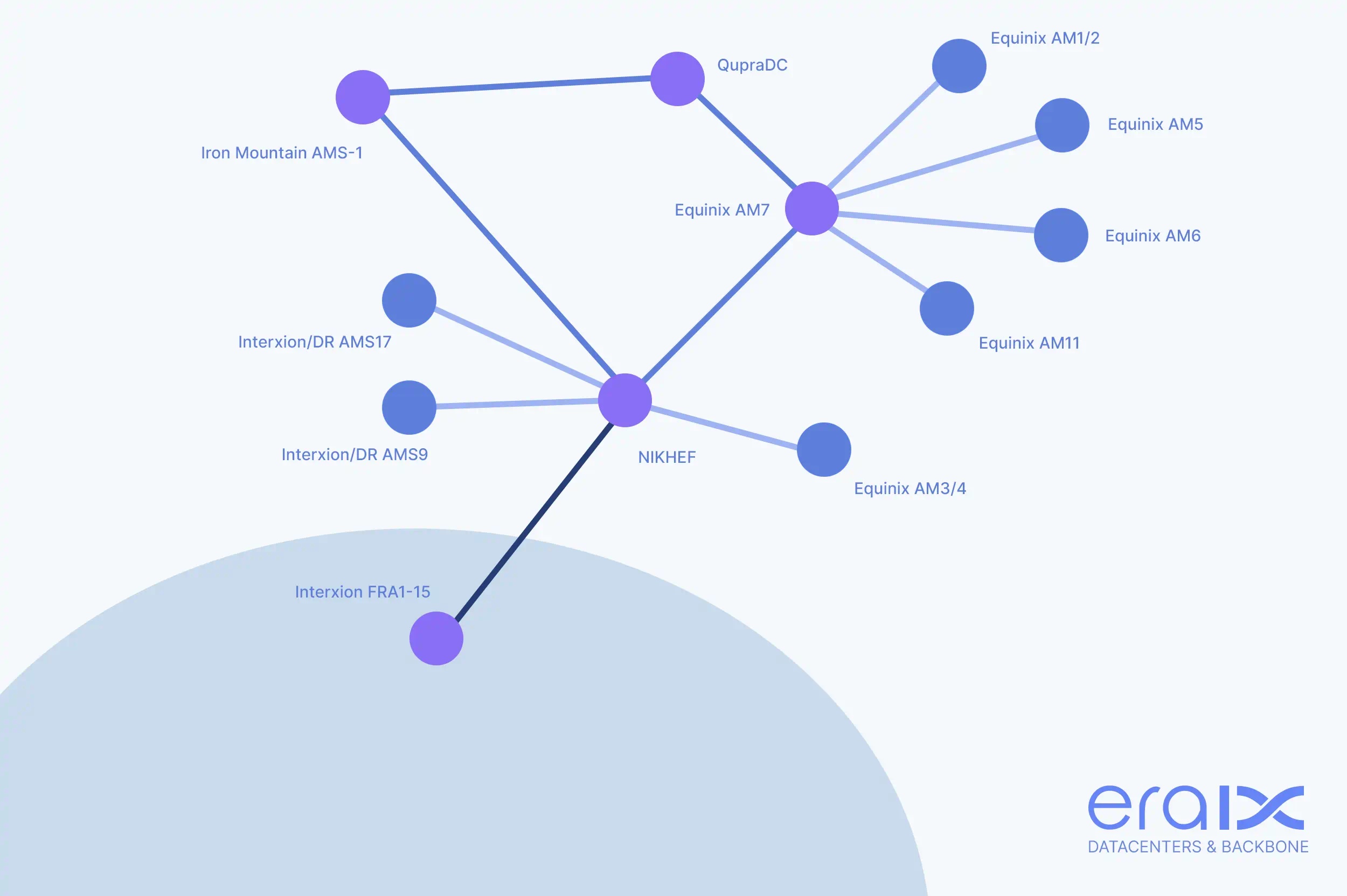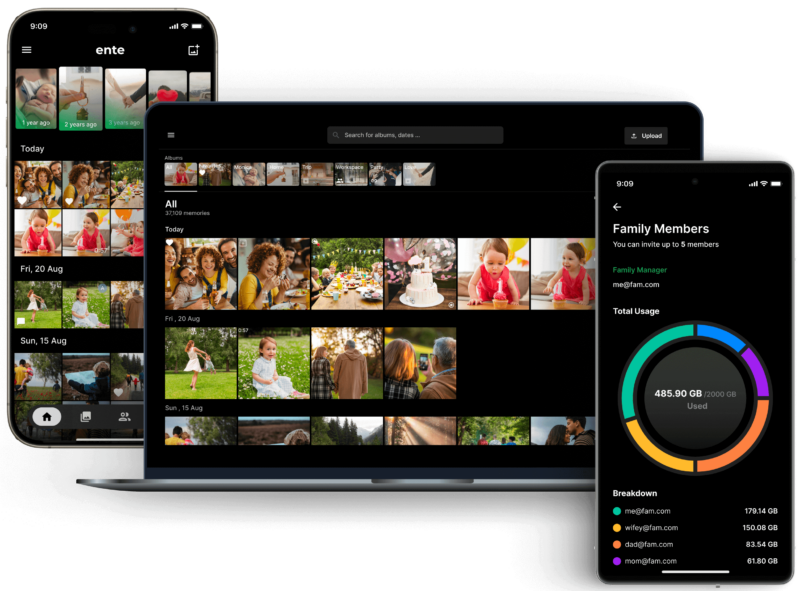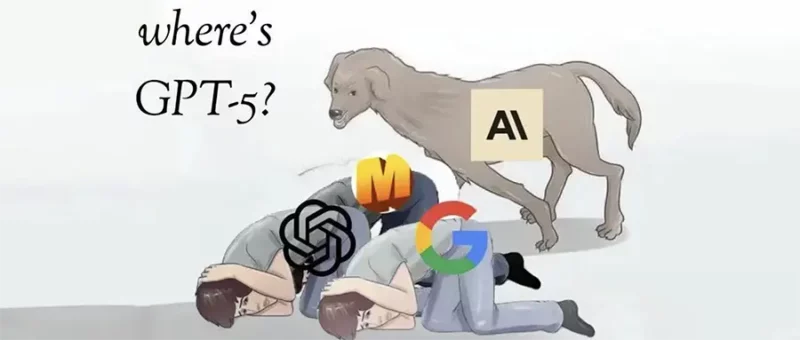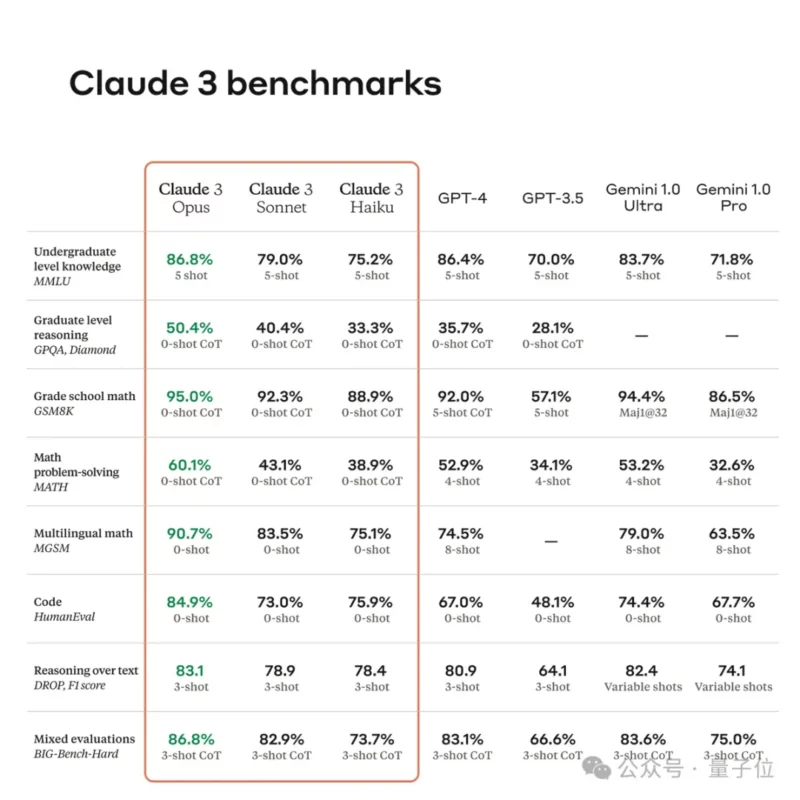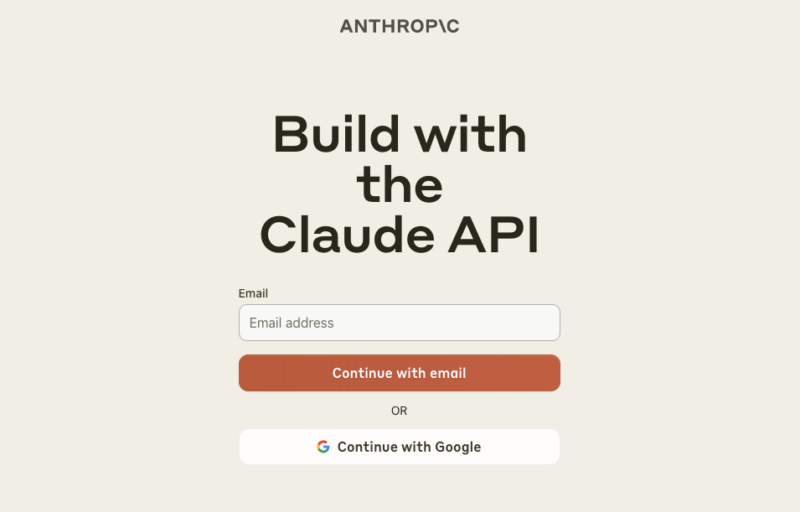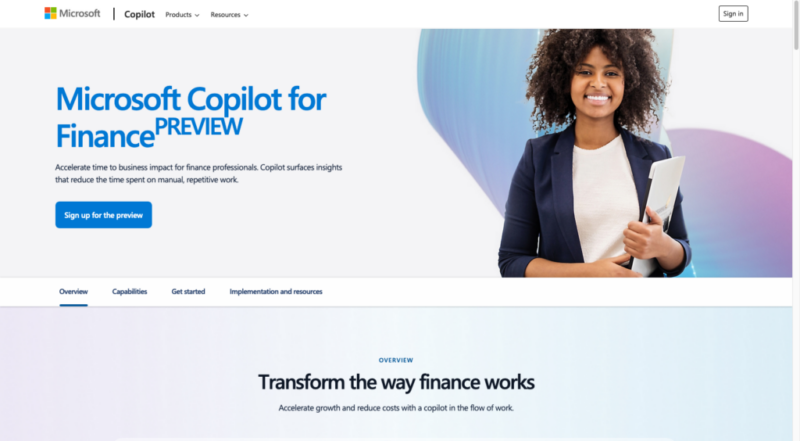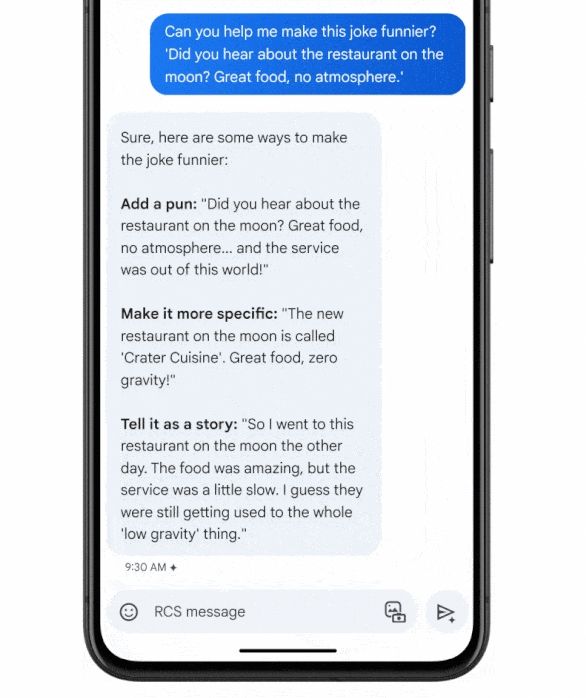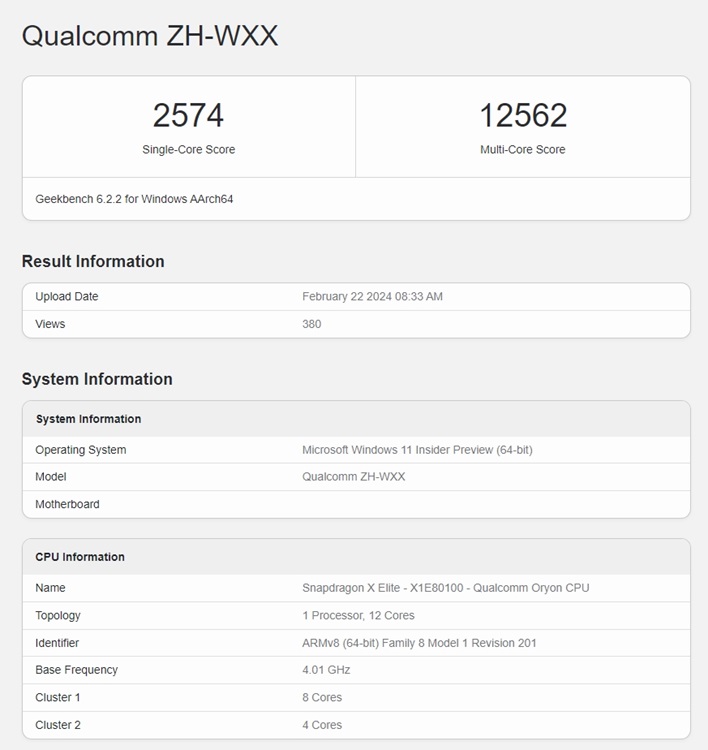Microsoft Outlook 是当今现代企业的首选电子邮件客户端。 其先进的功能使其成为专业人士满足其通信需求的完美选择。 但是,有时您可能会遇到 outlook 服务器偶尔断开连接的困难。
如果发生这种情况,您并不孤单! 当应用程序无法连接到互联网或您的电子邮件服务器时,可能会发生这种情况。
这是一个普遍的问题; 值得庆幸的是,这很容易解决。 只需几分钟,您就可以让您的 Outlook 服务器重新连接。
本指南将提供解决 Outlook 服务器断开连接问题的步骤。
因此,事不宜迟,让我们开始吧。
什么是 Outlook 与服务器断开连接的问题?
当用户无法连接到他们的 Outlook 电子邮件帐户时,会出现 Outlook 与服务器断开连接的问题,导致电子邮件、日历、联系人和其他功能无法正常工作。
它可能由于服务器问题、连接问题或用户配置的设置而发生。 在采取措施解决问题之前,您需要确定原因,以解决 Outlook 与服务器断开连接的问题。
无论出于何种原因,Outlook 与服务器断开连接的问题都会惹恼许多用户。 为避免将来出现此问题,请务必定期检查是否有任何更新,确认所有设置是否正确,并在进行任何重大更改时联系服务器管理员。
话虽如此,现在让我们看看导致 Outlook 断开连接问题的原因。
Outlook 断开连接问题的常见原因

当 Outlook 与服务器断开连接的问题发生时,它会令人沮丧。
但是,了解此问题的原因和可用的故障排除方法将帮助您立即恢复并运行 Outlook 电子邮件。
许多 Outlook 用户在使用该程序时遇到连接问题。
Outlook 断开连接问题背后可能有多种原因; 他们之中有一些是:-
#1。 网络问题
连接问题, 代理或防火墙设置、低网速或过时的软件可能会阻止 Outlook 建立稳定的连接。
#2。 Outlook 配置问题
Outlook 配置中的不正确设置或损坏的文件也可能导致连接问题。
#3。 PST 文件的问题
PST文件损坏或不完整的电子邮件会导致 Outlook 出现故障或断开连接。
#4。 软件问题
安全补丁、Windows 更新和 Microsoft Office 升级可能导致 Outlook 断开连接。
#5。 SSL证书问题
如果您在断开 Outlook 电子邮件帐户时遇到困难,您的证书可能已过时或无效。
#6。 冲突的防病毒程序或防火墙
当多个安全程序安装在一台设备上时,它们可能会相互干扰,从而导致各种网络连接问题。
#7。 不兼容的程序或更新
要将 Outlook 成功连接到服务器,请确保您使用的是最新版本的 Outlook,并检查您的所有程序和应用程序是否与您的 Outlook 版本兼容。
幸运的是,通常可以通过一些故障排除步骤或对 Outlook 设置进行轻微更改来解决上述问题。
现在让我们讨论一些您可以尝试解决 Outlook 与服务断开连接问题的不同修复方法。
检查您的互联网连接
处理 Outlook 问题的第一步是确保您的互联网连接工作正常。 检查路由器和调制解调器的设置,或运行互联网速度测试以确保您的互联网连接以最佳状态运行。 您的连接状态需要连接到互联网。
您的连接必须足够牢固,Outlook 才能保持连接。 确保您的计算机和网络都已连接并正常工作。 它将帮助您确定您的网络设置是否存在任何问题。
退出并重新打开 Outlook
有时,一个新的开始就是让事情顺利进行所需要的。 试一试——关闭并重新打开 Outlook 应用程序。 它可能会起到作用并解决您的问题!
您也可以尝试在安全模式下重新打开 Outlook,有时不兼容的加载项可能会导致 Outlook 数据文件出现问题,从而导致 OST 损坏。
以下是确保加载项不会产生问题的步骤:-

- 使用命令 Windows+R 打开“运行”框。
- 输入 Outlook.exe /safe 然后点击确定
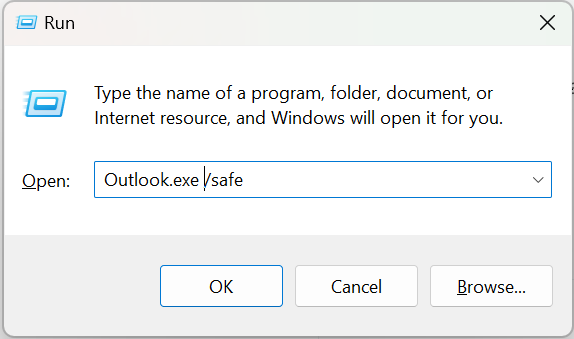
- 输入您的登录ID和密码后,查看状态栏

- 如果 Outlook 显示已连接到 Microsoft Exchange 消息,您应该禁用所有加载项并正常重新启动 Outlook。
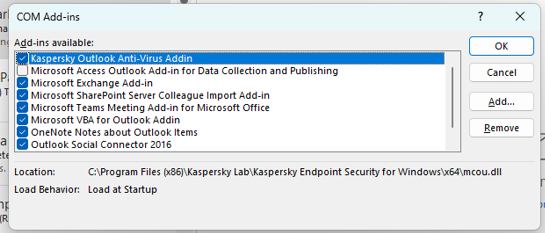
- 之后,开始一次启用一个加载项并重新检查 Outlook 的断开连接状态。
- 从 Outlook 中删除有缺陷的加载项并正常使用 Outlook。 一旦发现导致问题的错误加载项。
禁用 Outlook 中的代理设置
如果上述两种解决方案都没有效果,则问题可能出在 Outlook 中的代理设置上。 禁用 Outlook 中的代理设置可能会解决 Outlook 与服务器断开连接的问题。
这是你如何做的:
- 打开 Outlook 并选择顶部导航中的文件选项卡。
- 在帐户信息下,选择帐户设置 > 帐户设置。
- 选择兑换账户,然后单击更改。
- 在 Outlook 属性窗口中,选择连接选项卡并确保连接到微软exchange选项被选中。
- 选择交换代理设置。
- 在代理身份验证设置下,选择基本身份验证。
- 取消选中“在快速网络上,首先使用 HTTP 连接,然后使用 TCP/IP 连接”旁边的复选框,然后单击确定。

进行这些更改后,您现在应该能够将 Outlook 重新连接到您的服务器。
修复 Outlook 数据文件
兼容性故障可能会导致 Outlook 运行速度变慢或完全停止。 您也可以尝试使用修复您的 Outlook 数据文件 Outlook PST 修复工具 解决问题。
下面介绍了如何运行可能能够解决问题的修复过程。
- 打开展望。
- 点击信息>账户设置>账户设置
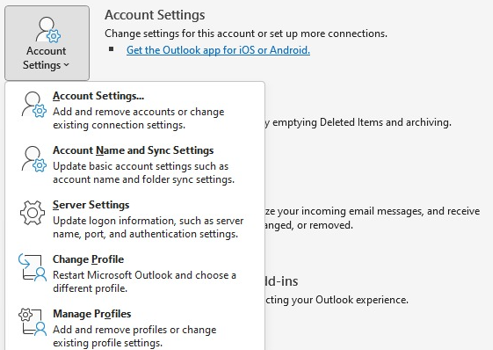
- 从这里按下修复按钮
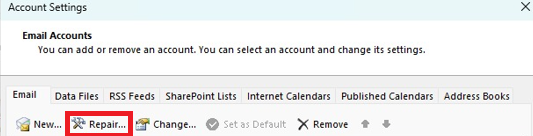
- 将出现一个弹出框,请求允许开始修复。 选择是,Outlook 将开始修复过程。
- 您可能会收到一条消息,指出 Outlook 无法修复数据文件。 如果这样做,只需重新启动计算机并再次运行修复过程。
如果 Outlook 能够修复数据文件,请重新启动 Outlook。 您现在应该重新连接到服务器,并且您的问题应该已解决。
删除电子邮件帐户并重新添加
另一个简单的解决方案是从 Outlook 中删除您的电子邮件帐户,然后重新添加。
就是这样:
- 启动 Outlook 并转到文件 > 帐户设置 > 帐户设置。
- 选择电子邮件帐户,然后单击删除按钮。
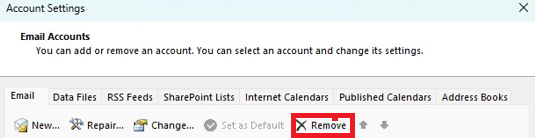
- 单击下一步以确认您要删除该帐户,然后单击完成。
- 返回文件 > 帐户设置 > 帐户设置。
- 单击添加,然后按照步骤设置电子邮件帐户。
- 启动 Outlook 并单击“文件”>“信息”。
- 选择帐户设置 > 管理配置文件。
- 单击添加,然后单击显示配置文件。
- 现在,在所需区域键入您的姓名以添加到您的个人资料,然后选择确定。
- 将您的电子邮件帐户添加到您的新帐户。
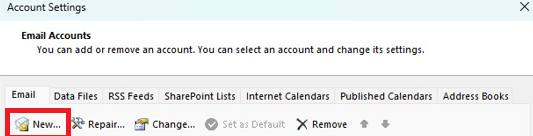
- 从下拉菜单中单击始终使用此配置文件选项,然后选择您的新配置文件。
- 选择应用,然后选择确定。
- 现在退出 Outlook 并重新打开它并开始使用它。
卸载并重新安装 Outlook
如果您仍然遇到 Outlook 与服务器断开连接的问题,请尝试卸载并重新安装 Outlook 以解决该问题。 卸载并重新安装 Outlook 应该可以解决导致您的问题的任何冲突。
要卸载并重新安装 Outlook,请按照下列步骤操作:
- 转到“开始”菜单并选择“控制面板”。
- 点击“程序和功能”
- 在已安装程序列表中找到“Microsoft Office Outlook”。
- 选择“卸载”以从您的系统中删除 Outlook。
- 卸载过程完成后,重新启动计算机。
- 按照屏幕上的说明重新安装 Outlook
- 再次重新启动计算机。
- 启动 Outlook 并验证它是否连接到服务器
按照上述步骤操作应该有助于解决您在 Outlook 和服务器连接方面可能遇到的任何问题。 如果执行这些步骤后问题仍然存在,您可能需要联系专业人士以获得进一步帮助。
检查证书问题
在尝试任何故障排除步骤之前,您必须确保没有任何导致中断的证书问题。 造成这种中断的一个常见原因可能是数字证书过时或无效,需要对其进行更新以允许与您的邮件服务器进行安全通信。
关闭 Microsoft Defender 防火墙
![图片[1] - 如何在5分钟内解决Outlook断线问题 - EVLIT](https://imgcache.evlit.com/wp-content/uploads/2023/03/02db8e8e8d3c08f3a57cc6db3876f942.png)
建议您关闭防火墙以解决 Outlook 网络问题。 防火墙充当守门人,限制不需要的或潜在的恶意流量进入您的系统。 但是,在这种情况下,防火墙可能会干扰 Outlook 的连接。
要禁用防火墙,请按照下列步骤操作:
- 转到“开始”菜单。
- 键入 Windows 安全并选择该应用程序。 在这里,您应该能够暂时或针对特定网络关闭防火墙。
- 现在单击防火墙和网络保护。
- 点击专用网络或带有活动标签的网络。
- 关闭 Microsoft Defender 防火墙。
- 将弹出“用户帐户控制”选项卡,选择“是”并继续。
禁用后,重新启动 Outlook 并查看问题是否已解决。
我们建议您在关闭防火墙时谨慎行事,并确保只是暂时关闭它。 您的防火墙已到位以保护您,因此请确保您记得在问题解决后重新启用它。
尝试禁用离线模式
![图片[2] - 如何在5分钟内解决Outlook断线问题 - EVLIT](https://imgcache.evlit.com/wp-content/uploads/2023/03/f738a119b733b6051b120881c14e5ee3.png)
如果您一直在使用 Outlook 应用程序,则可能启用了离线模式设置,这可能会导致您的问题。 幸运的是,这个问题很容易解决,可以通过禁用 Outlook 中的离线模式设置来解决。
去做这个:
- 打开 Outlook 应用程序
- 选择发送/接收选项卡
- 单击“Wok Offline”选项
Outlook 应用程序将自动重新启动并且不再处于脱机状态。 它应该可以解决您在使用 Outlook 时遇到的任何问题并使其正常运行。
如果问题仍未解决,请联系 Microsoft 支持并解释问题。 他们将能够帮助您解决问题。
总结
在本文中,我们分享了 Outlook 与服务器问题断开连接的原因以及解决这些问题的方法。 在大多数情况下,此类问题可能会阻止您发送或接收邮件。 这就是立即解决问题至关重要的原因。 希望上述步骤之一一定能够解决您的 Outlook 问题。
你也可以探索一些方法修复 Outlook 崩溃 Windows 上的问题。
您也可以联系文章作者本人进行修改,若内容侵权或非法,可以联系我们进行处理。
任何个人或组织,转载、发布本站文章到任何网站、书籍等各类媒体平台,必须在文末署名文章出处并链接到本站相应文章的URL地址。
本站文章如转载自其他网站,会在文末署名原文出处及原文URL的跳转链接,如有遗漏,烦请告知修正。
如若本站文章侵犯了原著者的合法权益,亦可联系我们进行处理。