Arc 是一款看起来非常炫酷的 Mac、iOS 浏览器,之前一直在排队测试中,今天正式版发布,任何人都可以下载使用了。括号:需要注册。@Appinn
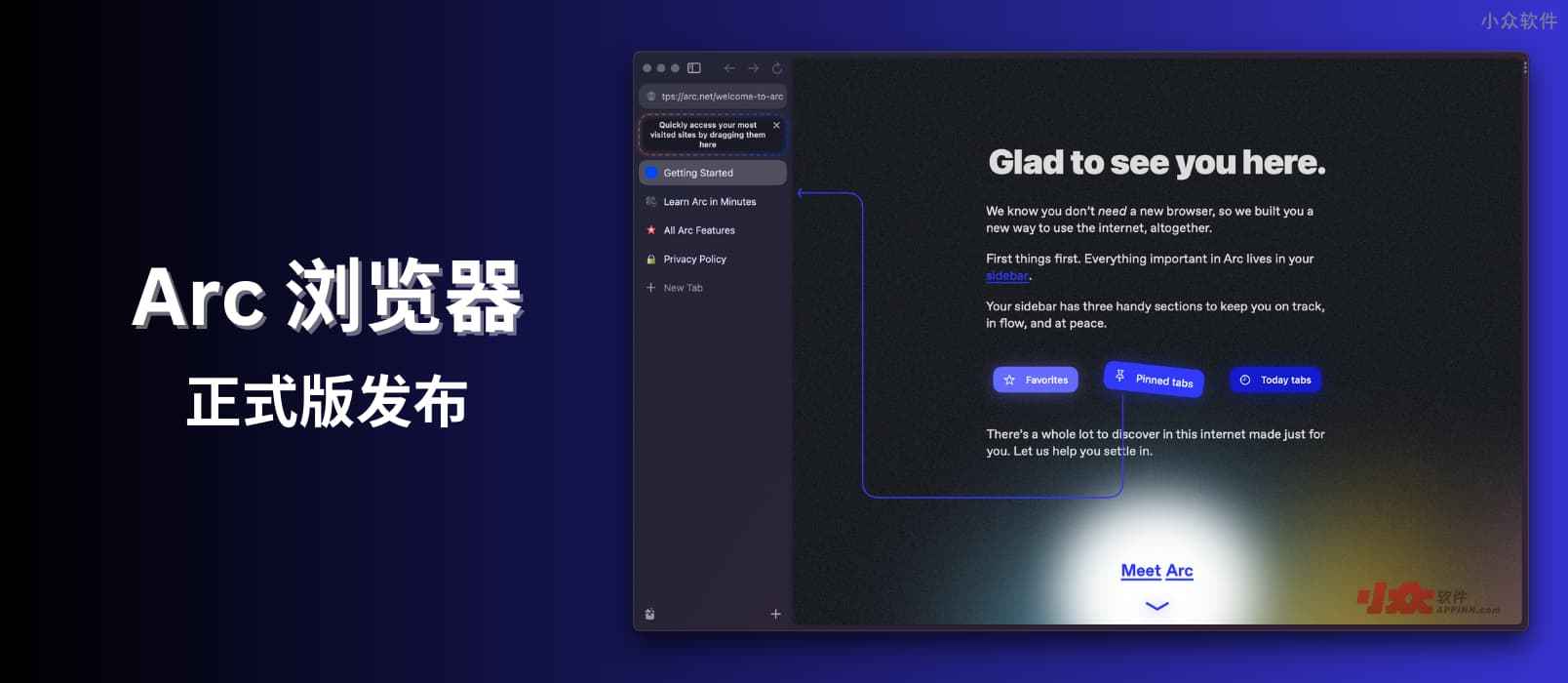
Arc 浏览器
Arc 浏览器的第一印象就是一个炫酷的启动动画,没啥卵用,之后需要注册,说起来是为了跨设备同步数据用的,并且「不会跟踪你的浏览」。
它没有地址栏,网址被藏在了左上角,与浏览器工具同级别,包括翻译、分享、截图、画中画、证书等。
然后第一次的介绍,就是上面那张图,最重要的是侧边栏,包括三部分内容:
- 收藏
- Pin 标签页
- 今日标签页
Arc 在新手指南中介绍了一些使用技巧:
专心模式:⌘ + S 会自动隐藏边栏菜单,全屏使用网页。
分栏模式:⌘ + T + Add Split View 将两个窗口并排显示,便于对比
预览
鼠标停留在边栏标签页上,就会预览网页,支持:
- Gmail, Outlook
- Google Cal, Outlook Cal
- Github
- Notion
- Figma
- Linear
不同于普通的网页预览功能,它能够挑重点显示,比如邮件列表、日历:
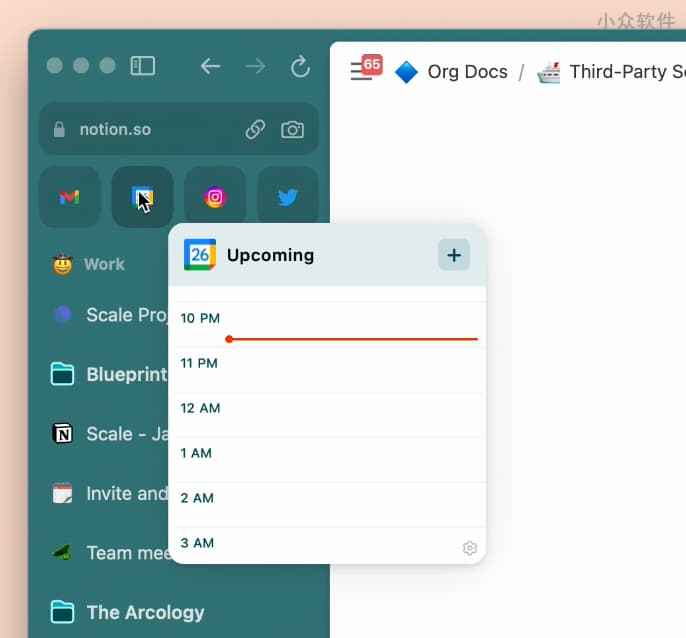
如何解决打开的标签页过多的问题
Arc 使用常见的工作区 Spaces 的方式,来区分不同类别的标签页,比如工作、游戏、生活等等。
快捷键 ⌘ + T + New Space
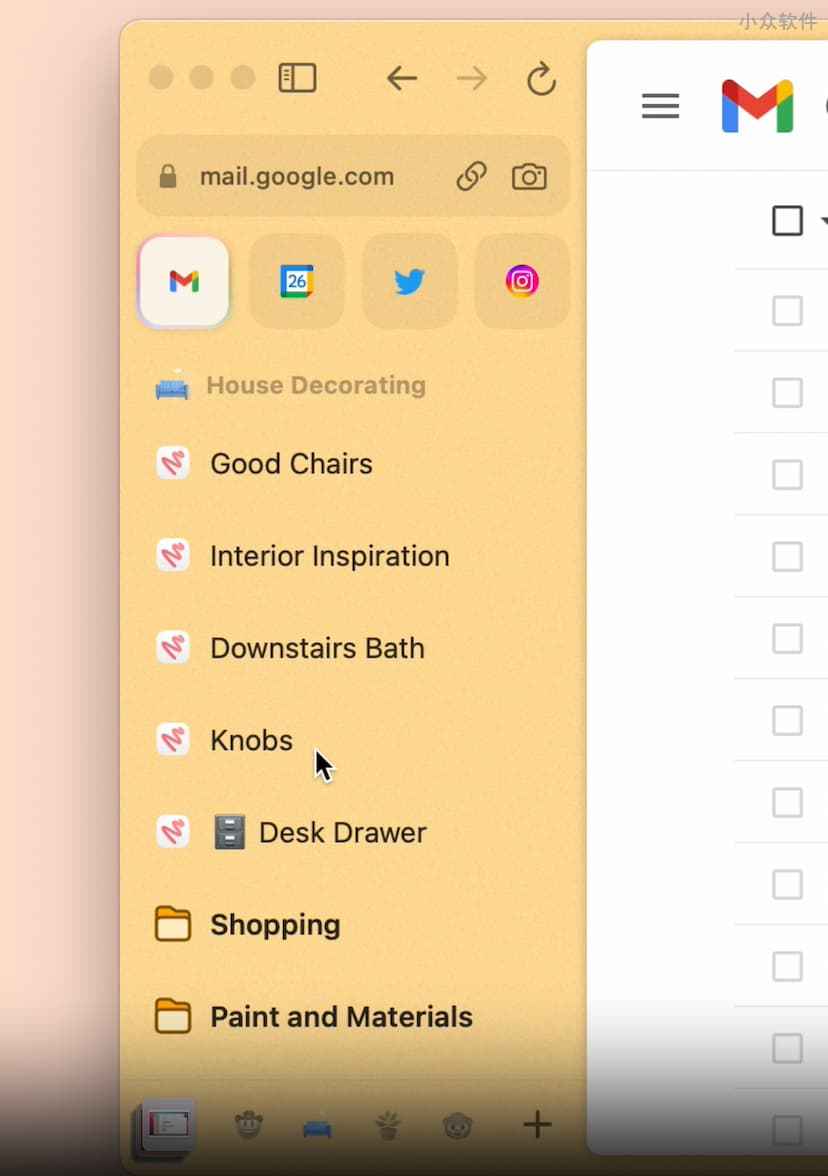
Pin 标签页
可以直接在边栏将标签页拖上上方 Pin 区域,以便稍后阅读,但这里似乎并没有解决标签页越看越多的问题…
快捷键 ⌘ + D,或 ⌘ + T 输入 “Pin to [name of a space]”
这些广告安全、信息丰富且有趣。请考虑关闭该网站的广告拦截器,些许广告收入有助于维持网站的活力,谢谢
请关闭广告拦截器
收藏
在 Pin 区域的上方,还有一层收藏区域,每一个收藏的网页都会固定小图标,用起来更方便:
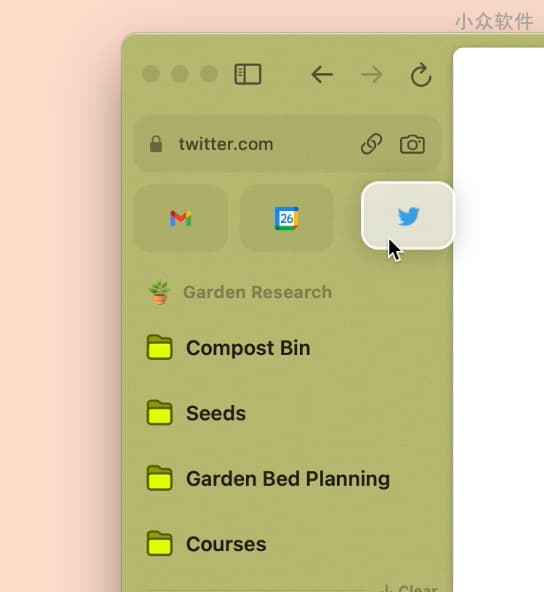
自动存档
这个功能不错,只需要点一下就能清楚今天没来得及看的标签页,然后放到存档中。
怎么说呢,这大概就和 Tab Wrangler、OneTab 插件类似,不过需要你有一个习惯,就是每天都清空当日标签页。
找回存档快捷键:⌘ + T → 输入 “View Archive”
命令行 Bar
从前面的技巧也可以看到,Arc 使用快捷键 ⌘ + T 来打开命令行 Bar,在这里你可以跳转标签页、搜索、打开新窗口、关闭侧边栏、拆分视图等各种操作。功能略多,见完整命令行列表。对于 Mac 用户,可以想象为浏览器级别的 Alfred 类快捷搜索软件。
切换标签页
通过快捷键 control + tab 来切换上一个标签页。对于用惯了 command + tab 切换窗口的用户来说,这个快捷键的键位比较别扭,可能需要习惯一段时间。
迷你播放器
如果有视频或音频标签页,当你切换到其他标签页时,会自动以画中画的形式继续播放。
迷你 Arc 窗口
这个功能也比较不错,直接使用快捷键 ⌘ + ⌥ + N 打开一个迷你命令行 Bar 窗口,非常适合临时搜索、提问、解决问题。比如在聊天的时候,顺手找个计算器。
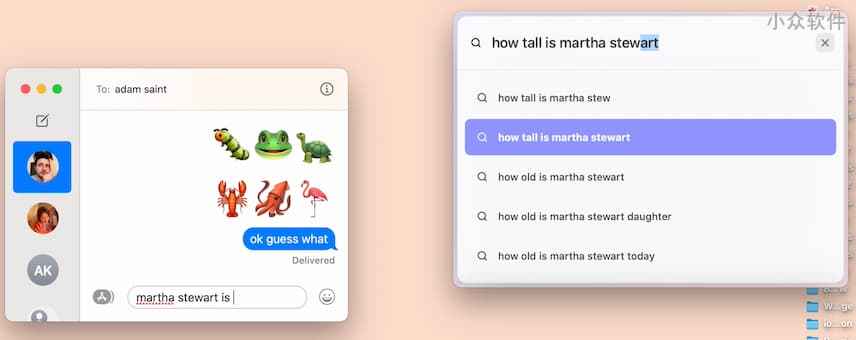
看完就关,也可以用快捷键移动到工作区。
Easels
Easels 是 Arc 特有的一个功能,类似于浏览器中的画布,它不仅可以保存您在网上找到的所有内容,还可以进行头脑风暴、制作心情板、收集灵感甚至撰写故事的好地方。你可以将它们保存为私人作品,与朋友合作,或与全世界分享。

使用 Capture Image(右键图片)功能将图片分享到 Easels 里,就可以对图片进行排版、箭头标注、划线、写文字等,非常适合收集与分享图片。
甚至,你还可以捕捉网页的任意一小部分(⌘+⇧+2)添加到 Easels 里:
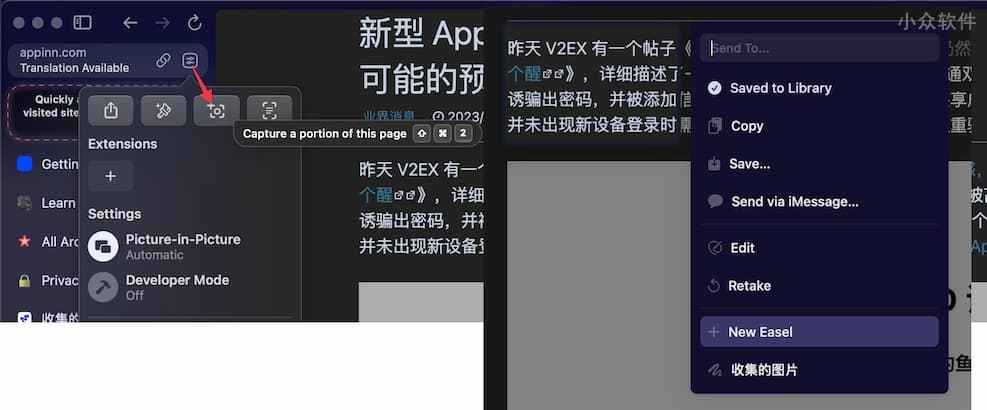
其他一些功能还有多主题配色、自定义标签页名称、自定义网页图标、类似油猴脚本的 Boosts 功能等等。
在用了一个小时之后,青小蛙决定将来的一个月,只用 Arc,看看能不能把一个坚定的 Firefox > Chrome > Edge 用户,转变到 Arc 来。
如果你也是一位桌面 Mac 用户,那么推荐去试试。如果是 Windows 用户,可以在官网加入等待列表,说的是2023年发布。
您也可以联系文章作者本人进行修改,若内容侵权或非法,可以联系我们进行处理。
任何个人或组织,转载、发布本站文章到任何网站、书籍等各类媒体平台,必须在文末署名文章出处并链接到本站相应文章的URL地址。
本站文章如转载自其他网站,会在文末署名原文出处及原文URL的跳转链接,如有遗漏,烦请告知修正。
如若本站文章侵犯了原著者的合法权益,亦可联系我们进行处理。

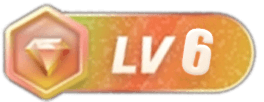

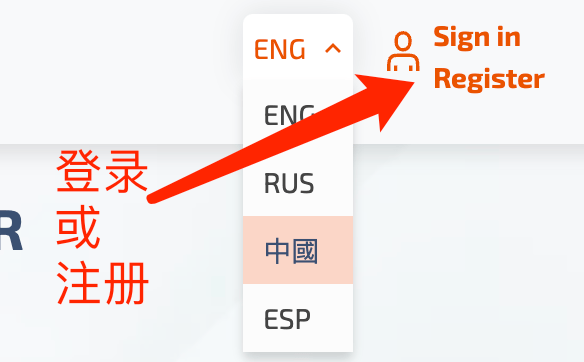



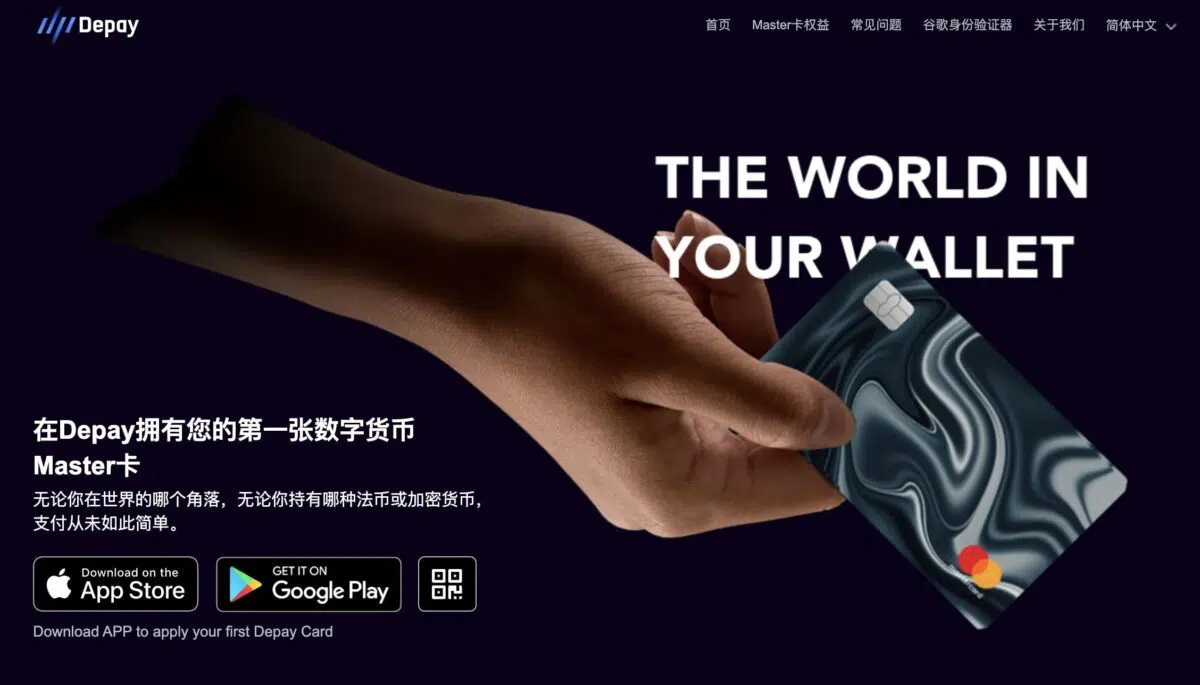
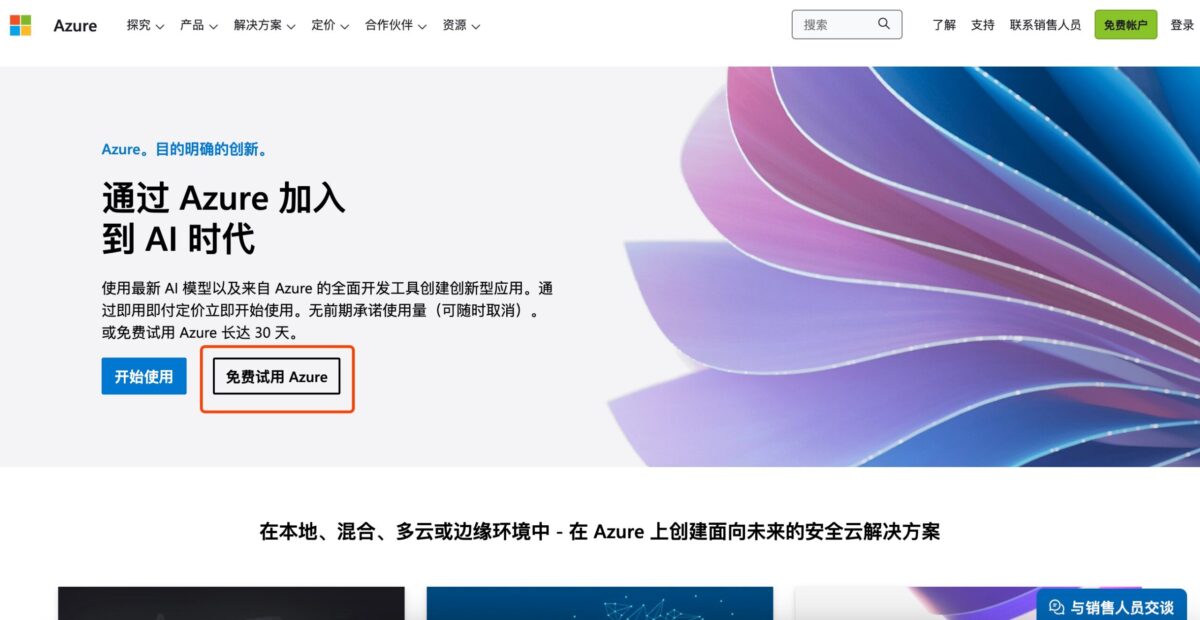
hi9个月前0
请问有详细一点的自己搭建的教程吗你好10个月前0
你好,可以再帮我看看吗? 我已经按照你的方法设定了,还是一样,wordpress后台的 Purge Varnish Cache 插件还是清除不到cache,依旧显示 the varnish control terminal is not responding at。谢谢 https://mjj.today/i/Srk2Tz https://mjj.today/i/Srkcoi你好10个月前0
对,你说的没错,我配置的时候改了一些东西,现在我按照你的教学,可以启动了,网页可以缓存了,不过wordpress 清除cache 那个插件没用的,我输入本地回环地址127.0.0.1 :6082 ,再输入API key ,插件显示the varnish control terminal is not responding at 127.0.0.1:6082,就你图片那样,然后试一下点击清除cache 那里,他显示error,研究了一天,还是没有不行。你好10个月前1
你好,为啥我按照你的方法,到第三部分,去到真正后源的服务器设定Varnish 部分,我填了真正后源的IP跟端口跟域名,然后重启 Varnish ,就出现这样了? 这是怎么回事? 谢谢 [Linux] AMH 7.1 https://amh.sh [varnish-6.6 start] ================================================== =========== [OK] varnish-6.6 is already installed. Could not delete 'vcl_boot.1713549650.959259/vgc.sym': No such file or directory Error: Message from VCC-compiler: VCL version declaration missing Update your VCL to Version 4 syntax, and add vcl 4.1; on the first line of the VCL files. ('/home/usrdata/varnish/default.conf' Line 1 Pos 1) ... #--- Running VCC-compiler failed, exited with 2 VCL compilation failedchu10个月前0
很完善的教程‘hu10个月前0
我用gmail EMAIL_SERVER="smtp://********@gmail.com:bpyfv*********[email protected]:587"叽喳10个月前0
MAIL_SERVER="smtp://[email protected]:[email protected]:587" 大佬 这个使用outlook 或者gmail 是什么样子的格式? 邮寄已经开启smtp了hu10个月前0
输入框的问题解决了,我没有设置反代,NEXTAUTH_URL改为域名+端口就好了